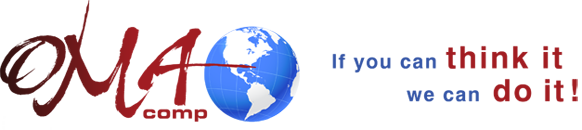Keeping your computer clean keeps it performing at its best. But it should be cleaned with proper measure. Here is a list of items which you may want as your computer cleaning kit:
- A soft cloth
- An aerosol can of air that has a narrow straw like extension
- Iso-propyl Alcohol
- Cotton Swabs
- A CD drive cleaning kit
Cleaning the Exterior:
Warning: Unplug the power cord and modem cable from the socket to avoid possible injury from electrical shock. When you shut down your computer, it turns off but some current still flows through the computer.
Before cleaning the computer turn it off and remove its battery.
Always use a damp lint free cloth to clean your computer. Any other type of cloth may damage the finish on your computer or any of its components.
Keep the vents free of dust because the heat of the components is released by drawing the air through the vents. ‘Do not try to clean the dust from the inside of the computer’. Brush the dust away from the vent with a damp cloth. (Be sure not to drop a single drop of water in the vents otherwise it may damage your computer.)
Cleaning the Keyboard
The easiest way to clean the lint from under the keys is to using an aerosol can of air with a narrow straw like extension. You should clean your keyboard occasionally to clean the lint stuck under the keys.
If you accidentally spilled some liquid on your keyboard, turn off your computer and lift the keyboard upside down. This will make the liquid flow out of the keyboard without affecting its working.
Clean the Screen
Squirt a little water on a soft cloth and wipe the screen. Remember; never squirt any liquid directly on the screen.
Caution: An LCD (Liquid Crystal Display) screen is made of specially coated glass and can be scratched or damaged by abrasive or ammonia-based windows cleaners.
Clean the Mouse
Cleaning the mouse regularly will improve its accuracy otherwise the mouse pointer will start moving erratically across the screen and will become hard to control.
Following are the steps to clean a mouse.
1. Turn the mouse upside down.
2. Rotate the retaining ring on the bottom of the mouse counter-clockwise.
3. Remove the retaining ring and mouse ball.
4. Use a soft cloth to remove any dust dirt or lint on the mouse ball.
5. Use “Iso-propyl Alcohol” and a “Cotton Swab” to clean the mouse rollers.
6. Replace the mouse ball and lock the retaining ring.