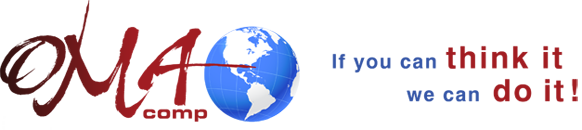Windows provides us with many utilities that helps us in managing our hard drives and keep it working in excellent running condition.
How To Check Our Hard drive space?
- Open “My Computer” by double clicking on its icon showing on your screen.
- Then right click on the drive you want to check for free available space.
- Select “Properties” and the information will be available on your screen.
How to use disk clean up?
Using “Disk Cleanup”, you can free more available space on your hard disk by deleting unneeded files from your hard disk.
- Open “My Computer” by double clicking left mouse button.
- Select Hard Drive by right clicking on it.
- Select “Properties” and open its “General” tab.
- Then click on “Disk Cleanup” to open its dialog box.
- Read the description in the disk cleanup dialog box and select the files you want to delete by clicking on the check boxes besides them.
- Then click on “Ok” and then “Yes”.
We can also open the “Disk Cleanup” program by :
- Click on “Start” to open it.
- Then select “All Programs”.
- After that select “Accessories”.
- Then “System Tools”.
- Then click on “Disk Cleanup” to start the program.
How to scan our hard drive for errors?
The “Scan Disk” utility is used to examine the surface errors, files or folder problems occuring on your computer. “Scan Disk” utility rectifies these problems and makes the computer work in perfect condition.
If you use your computer frequently, then you should run “Scan Disk” once a week and if your an average user of your computer then once a month is good enough.you can also use scan disk if you encounter any hard drive problem.
- Open my computer by double clicking on it.
- Select your hard drive and open its properties.
- Click on the tools tab.
- Then click “Check Now”.
- Select the option to use and start.scan disk then checks for errors on your selected drive. This process may take some time.
- After finishing the test, “Scan Disk” provides a summary of the problems found. Following the on-screen instructions you can fix the problems that scan disk has found.
- Click close.
How to “Defragment” a drive?
Windows divides the file information into bits and stores them in different parts of your hard drives. This is known as “Fragmentation”. To use the file, Windows must search for the bits and put it back together. This process damages your hard drives performance level.
The “Disk Defragmenter” utility retrieves the data and stores it at one place. This improves the level of performance of the computer.
Note: It is important to know that while “Disk Deframenter” utility is running, do not use the mouse, the keyboard, infact any kind of network communication, or else it will stop the defragmention process and cause it to start over again.
Following are the steps to defragment a drive.
- Open “My Computer”.
- Select the drive and open “Properties”.
- Open “Tools”.
- Click on “Defragment Now”.
- “Disk Defragmenter” will start automatically if you don’t click on “Start” or “Defragment”.
- The progress will be shown on screen. After finishing the task, “Disk Defragmenter” asks if you want to quit the program. Click on “Yes” if you do not wish to defragment another drive or click on “No” if you do wish to defragment another drive.